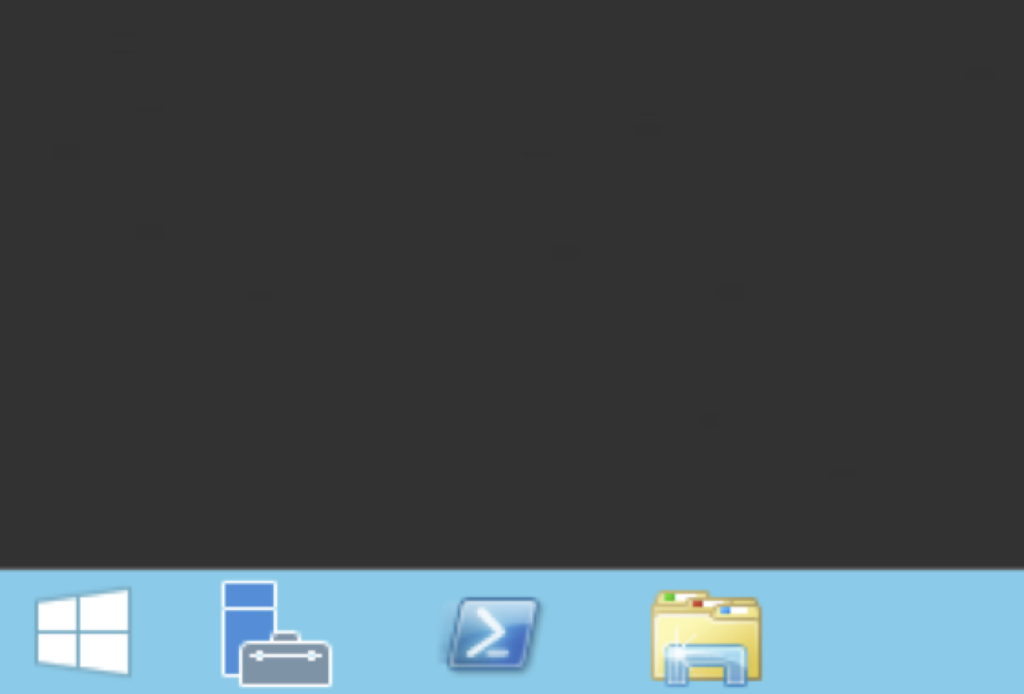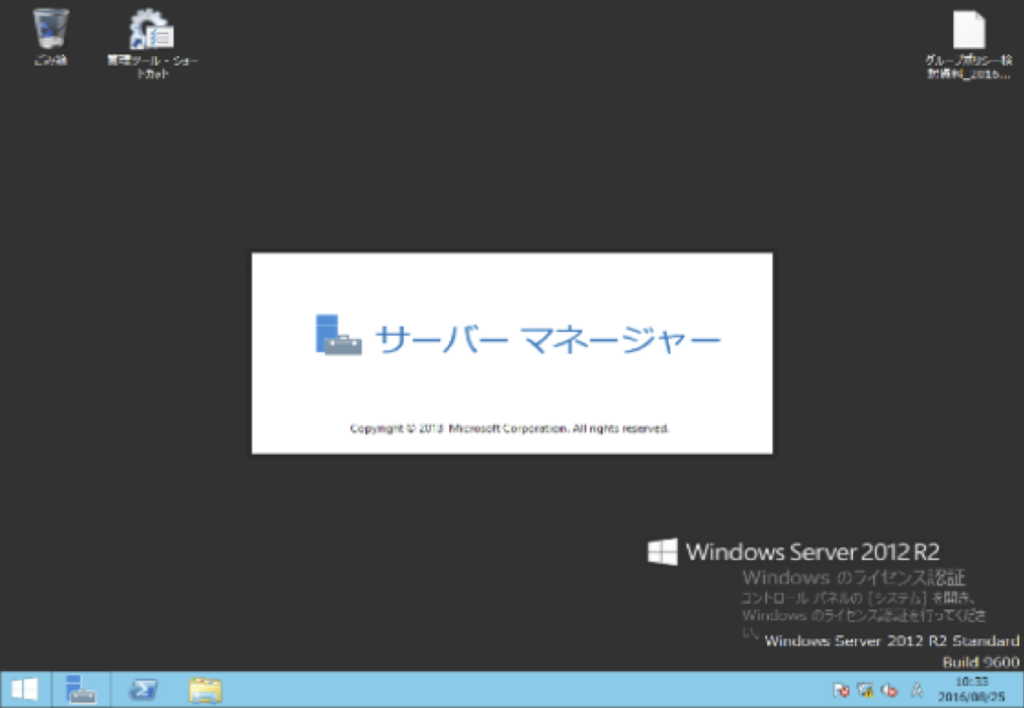Active Directoryアカウント追加方法
Windows Server2012の場合
① 「Active Directory ユーザーとコンピューター」画面を開く
“左下のツールバー内にある、
工具箱のようなアイコンをクリック。”
“※「サーバーマネージャー」が
自動的に開いている場合はこの手順は必要なし。”
(起動画面)
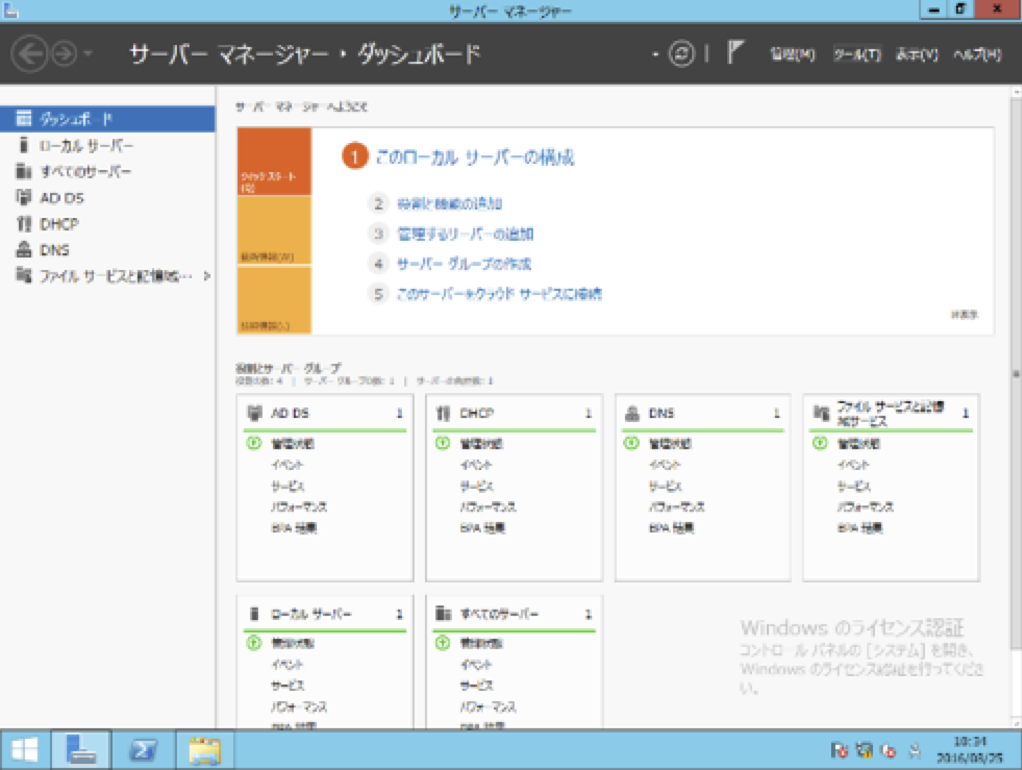
「ツール」バーをクリック。”
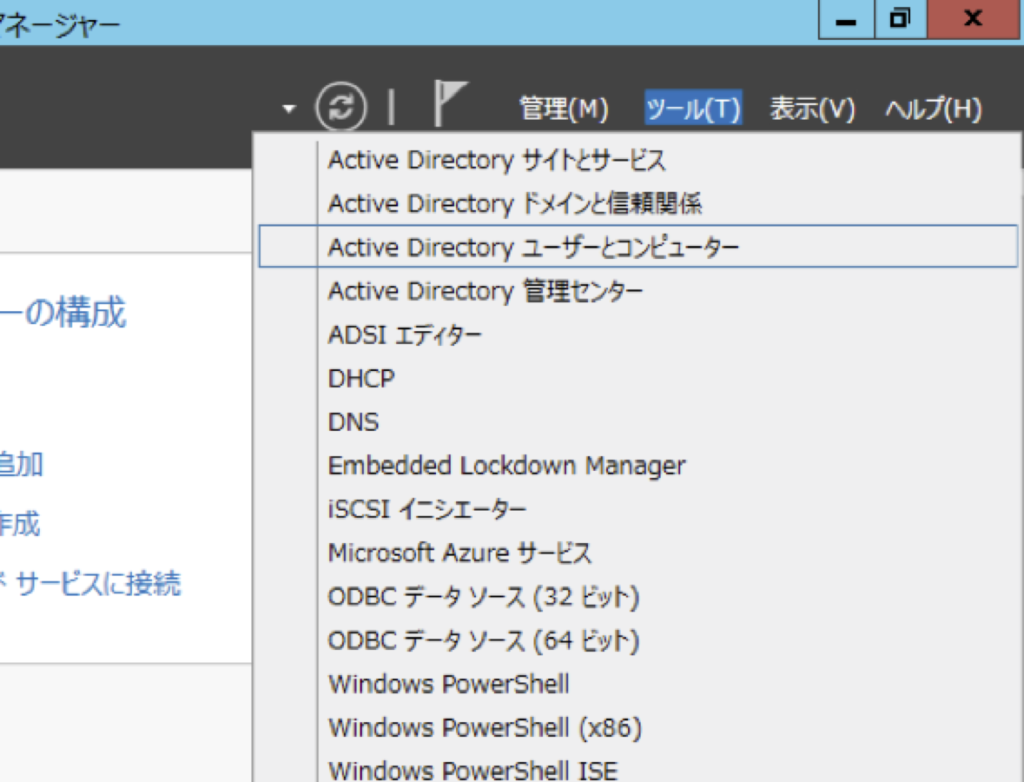
をクリック。”
② ユーザーアカウントの新規追加
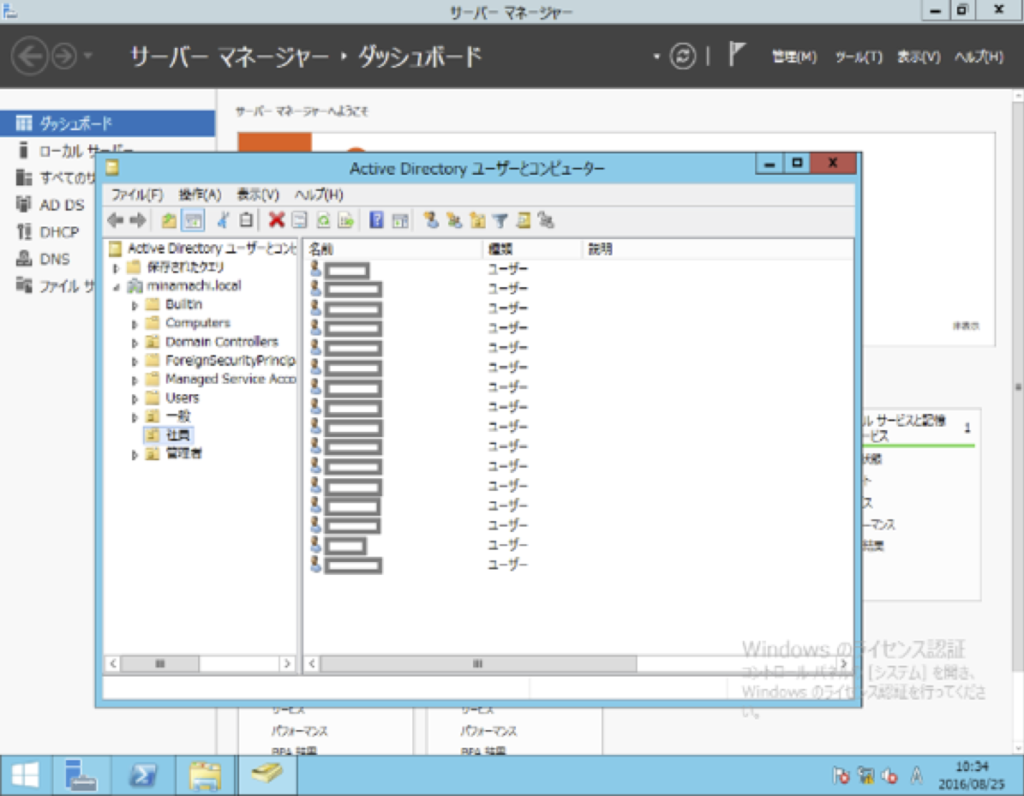
【追加先となるフォルダ】を右クリック。
この場合は【社員】を選択。”
※【追加先となるフォルダ】が無い場合は、新たにOUを作成する必要がある。
2 
「ユーザー」をクリック。”
③ ユーザー情報を入れる
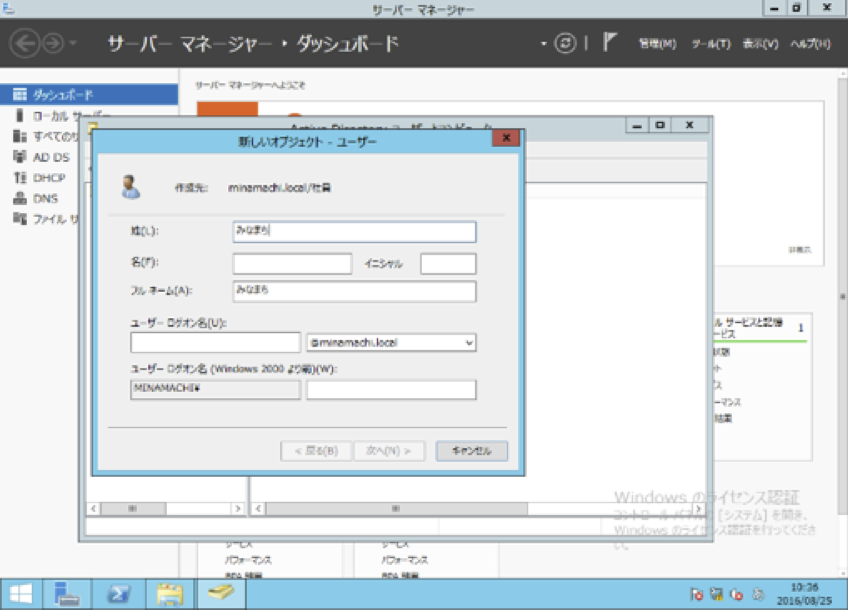
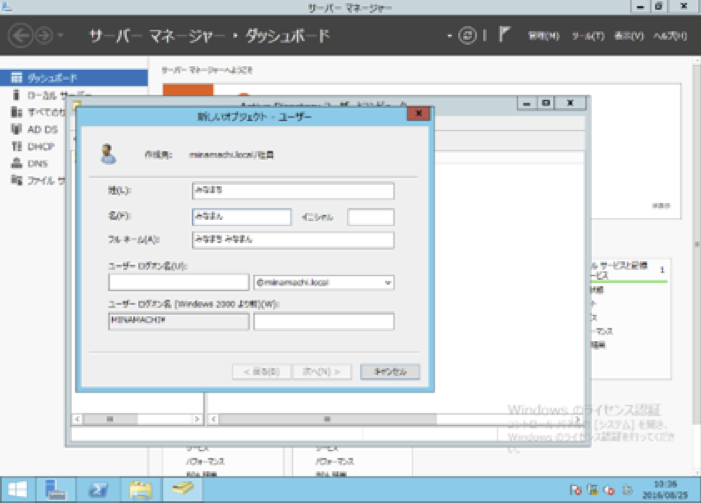
「フルネーム」 は、頭文字を追加したり、名と姓の順序を逆にしたりなどの変更ができる。
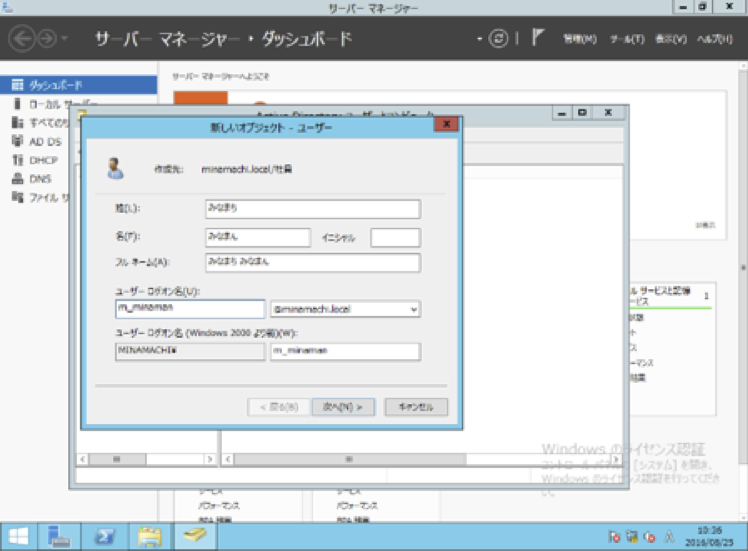
あらかじめ用意しておいたログオン名を入力。”
5 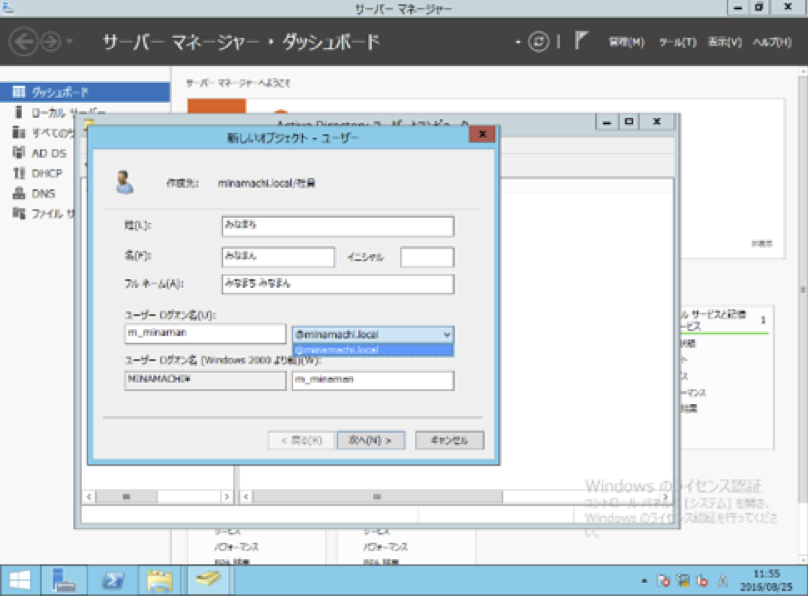
ユーザープリンシパル名サフィックスをクリック”
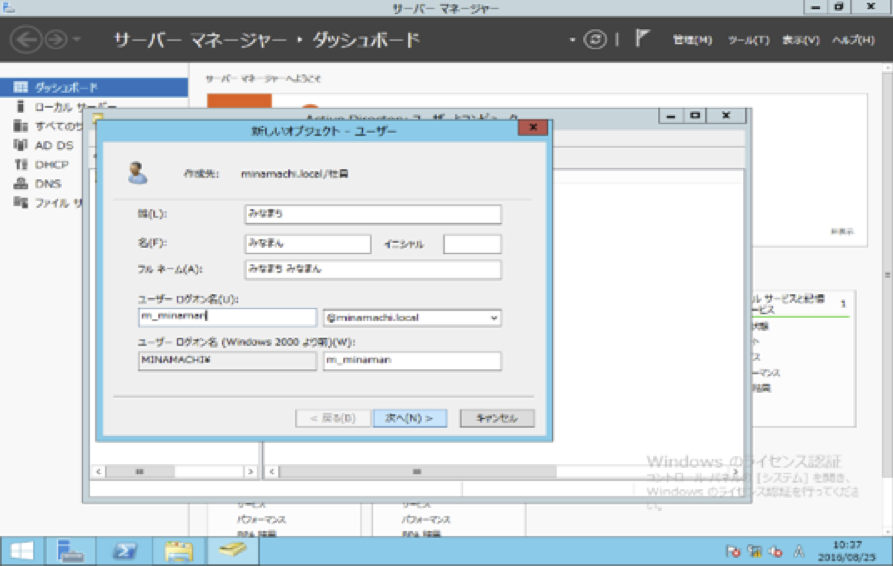
“※Windows2000より以前のOSを実行するPCへのログオンにユーザーが別の名前を使用する場合は、
「ユーザー ログオン名(Windows2000より前)(W):」の右側の記入枠でその名前に変更できます。”
④ パスワードの設定
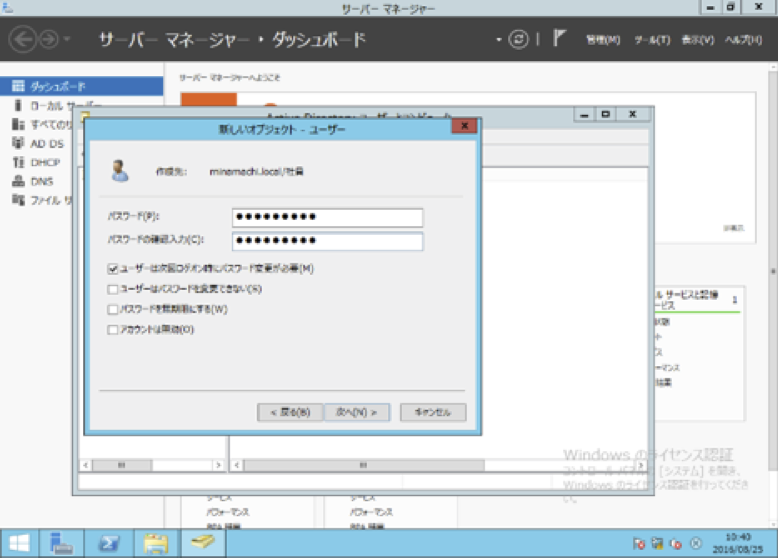
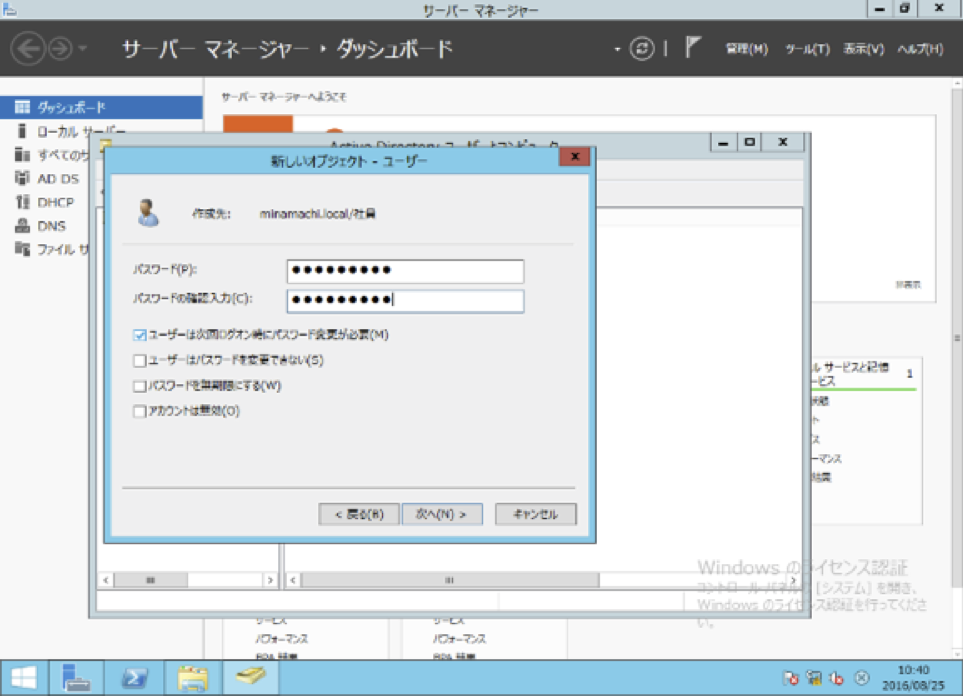
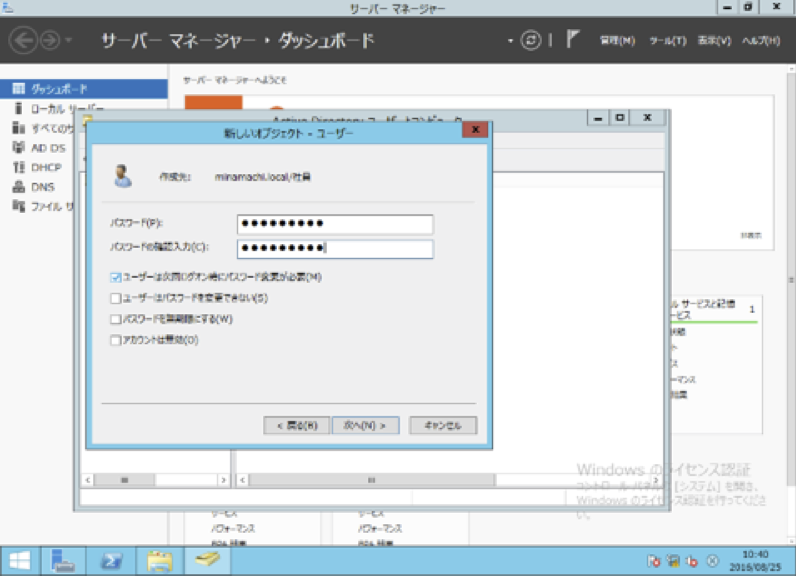
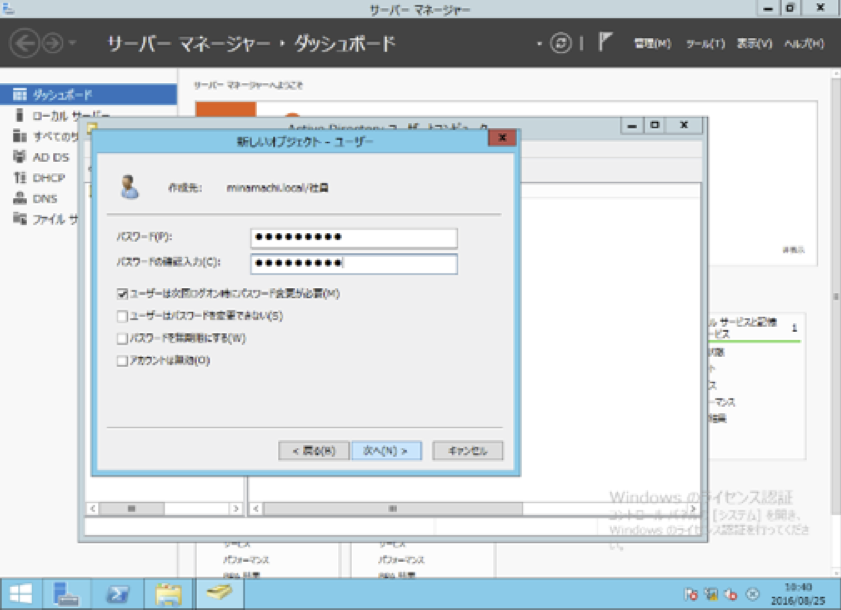
⑤ 確認画面
1 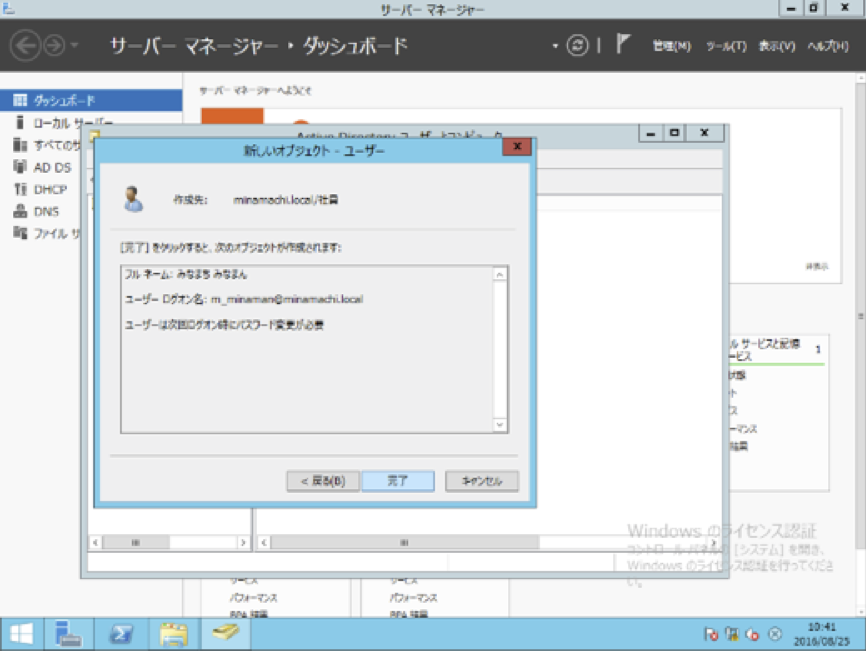
「適切なパスワード オプション」に
間違いがないか確認する。”
2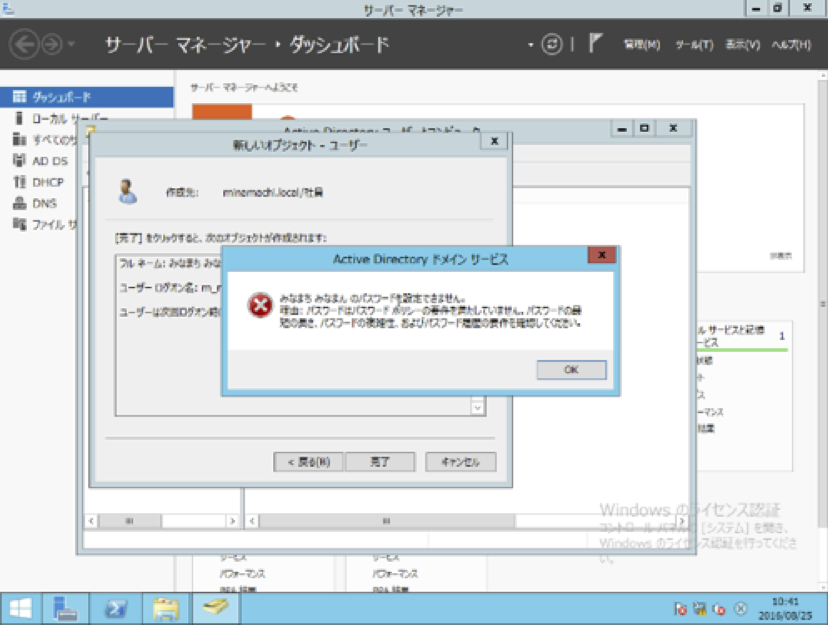
“※先に設定したパスワードが認められない場合、
この場面でポップアップが出ます。”
“その場合はパスワードの設定画面まで
「戻る(B)」をクリックし、設定し直します。”