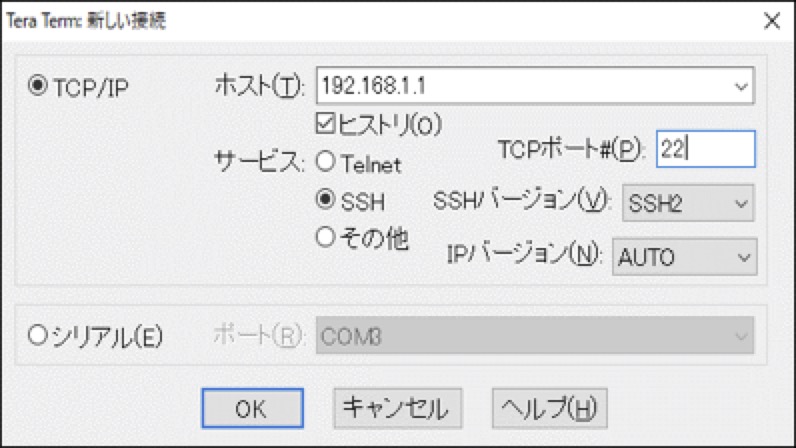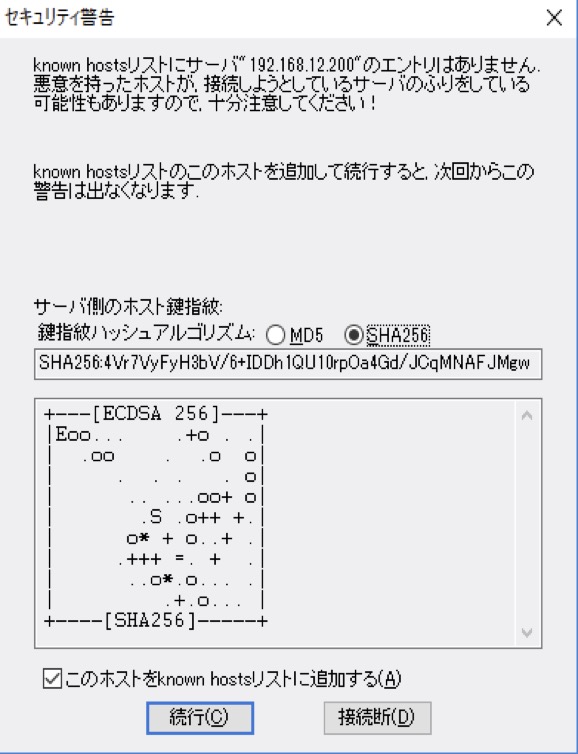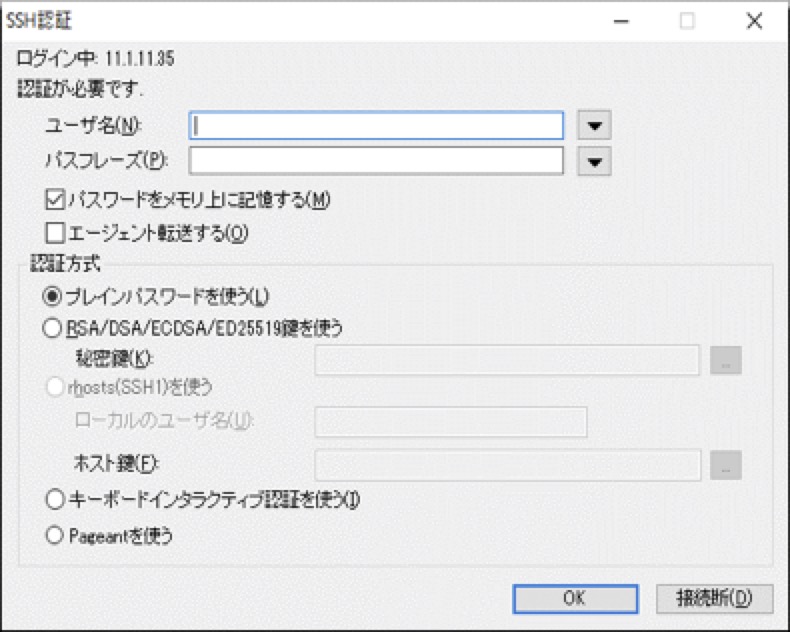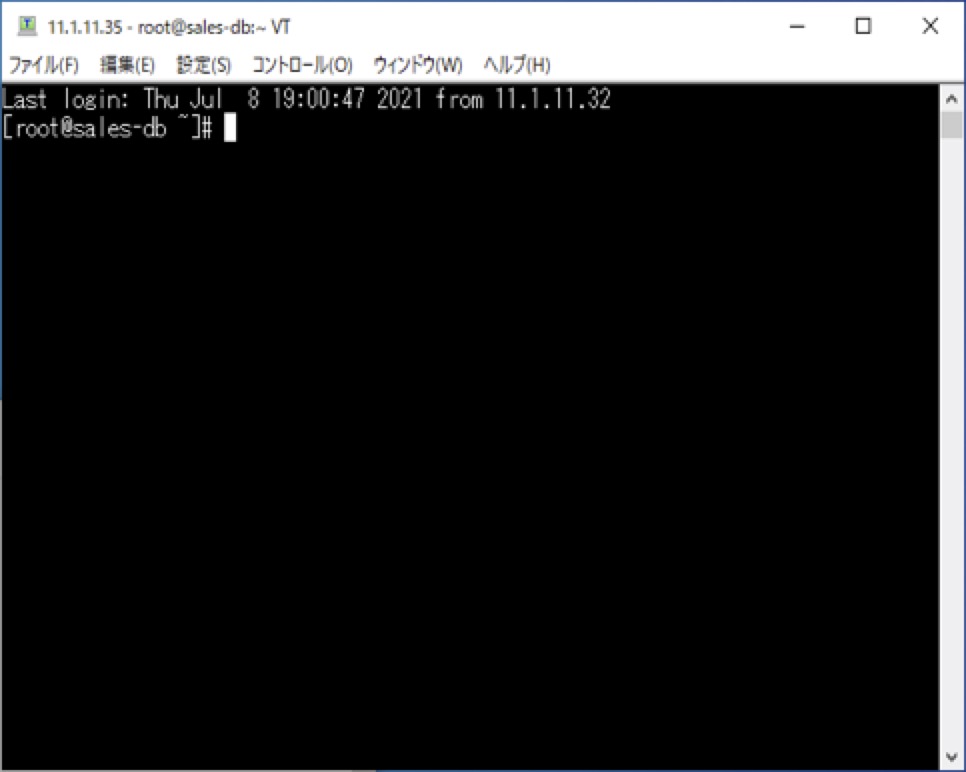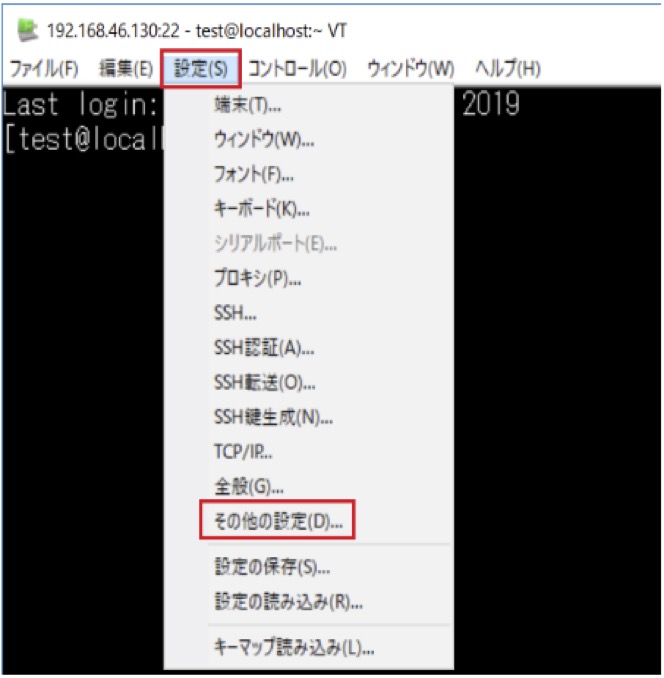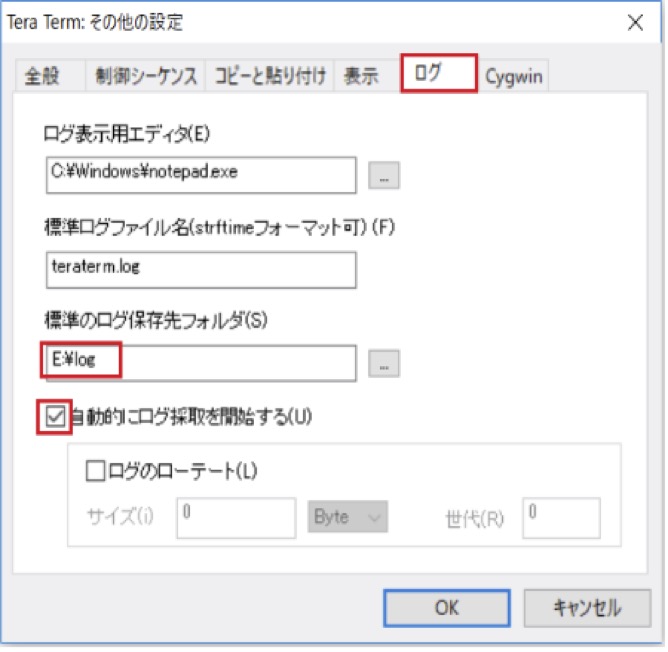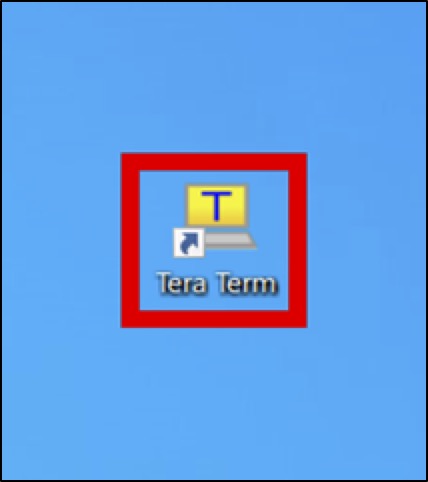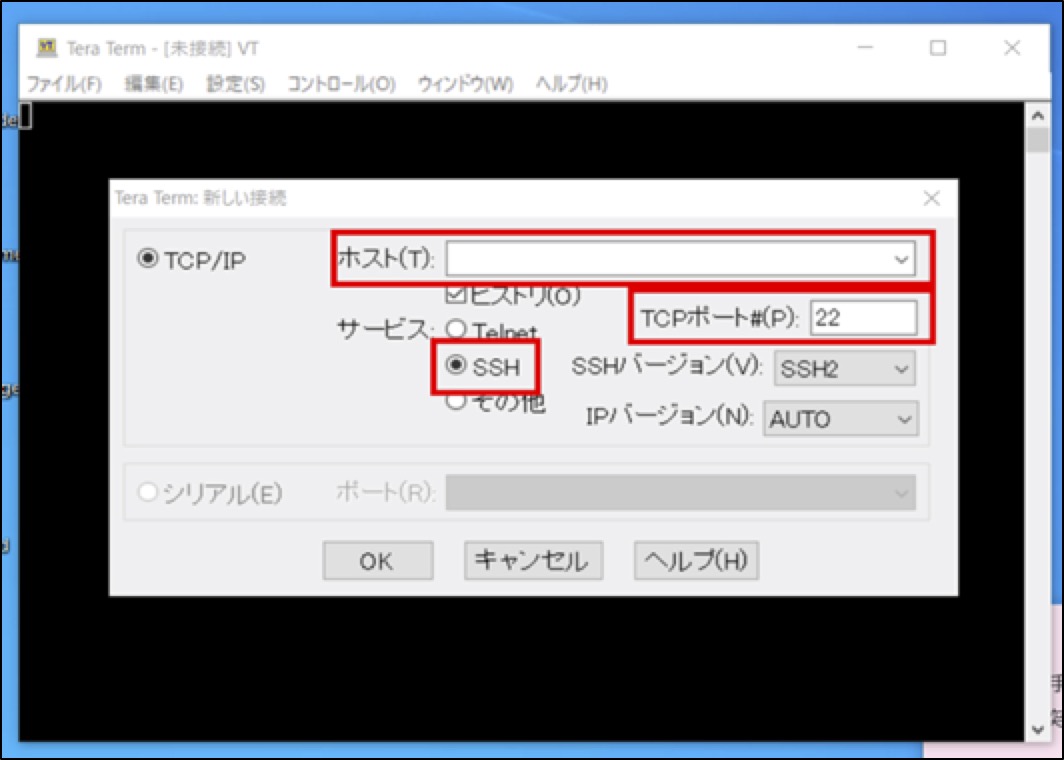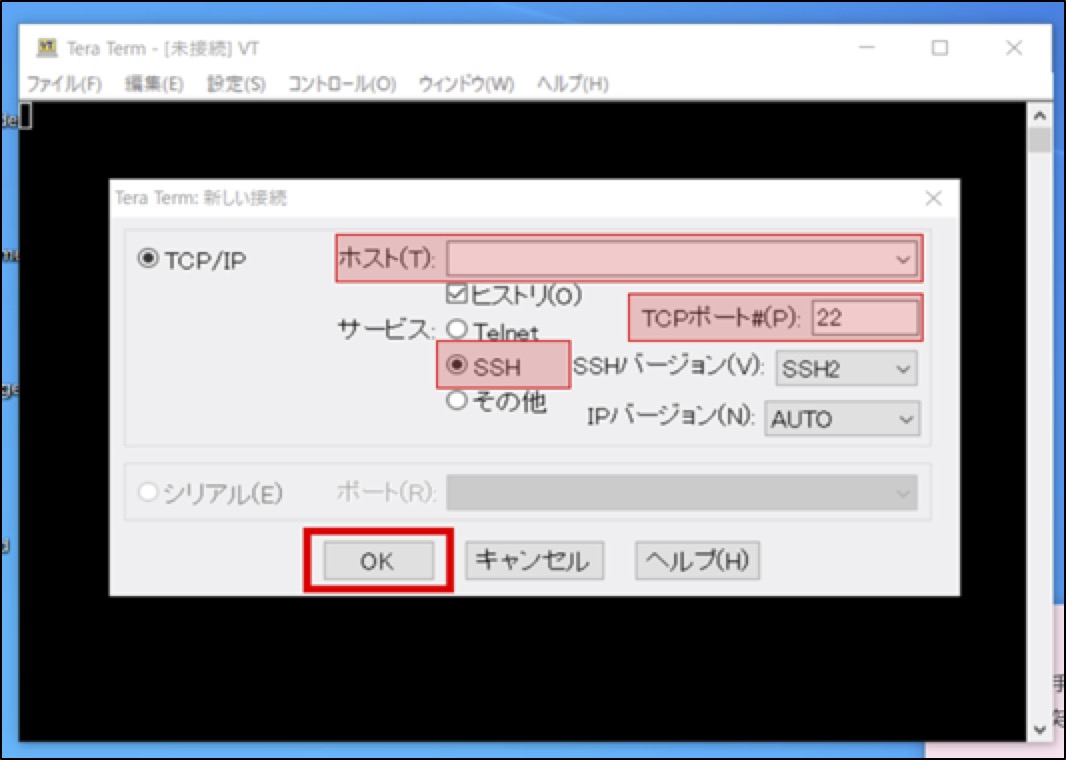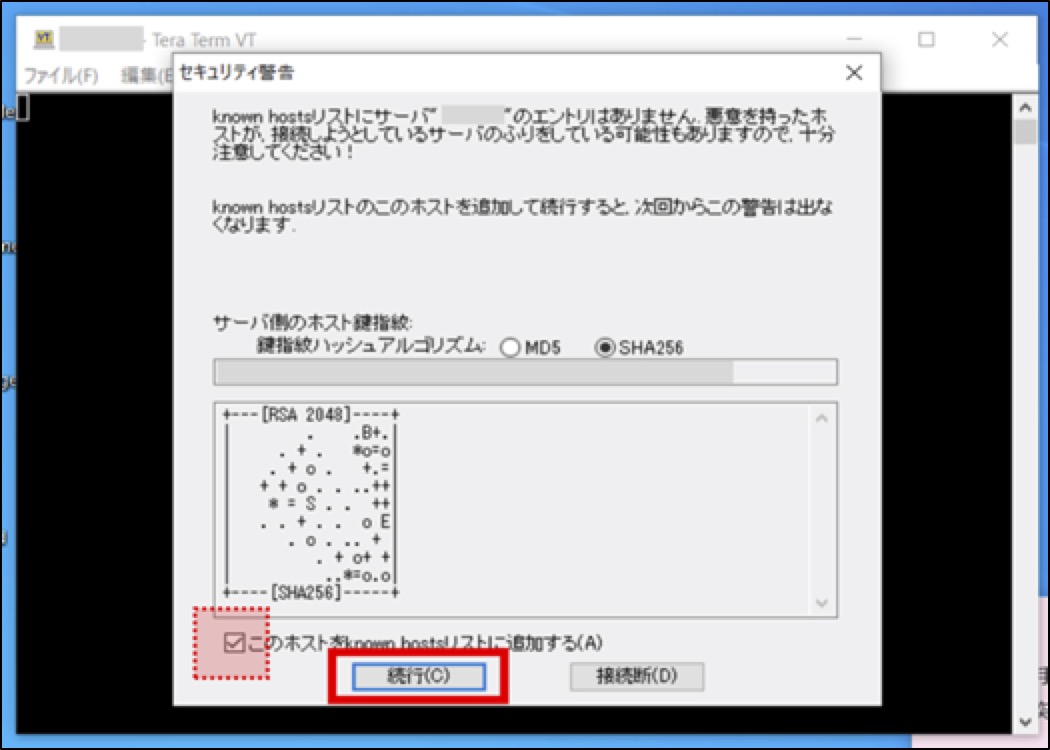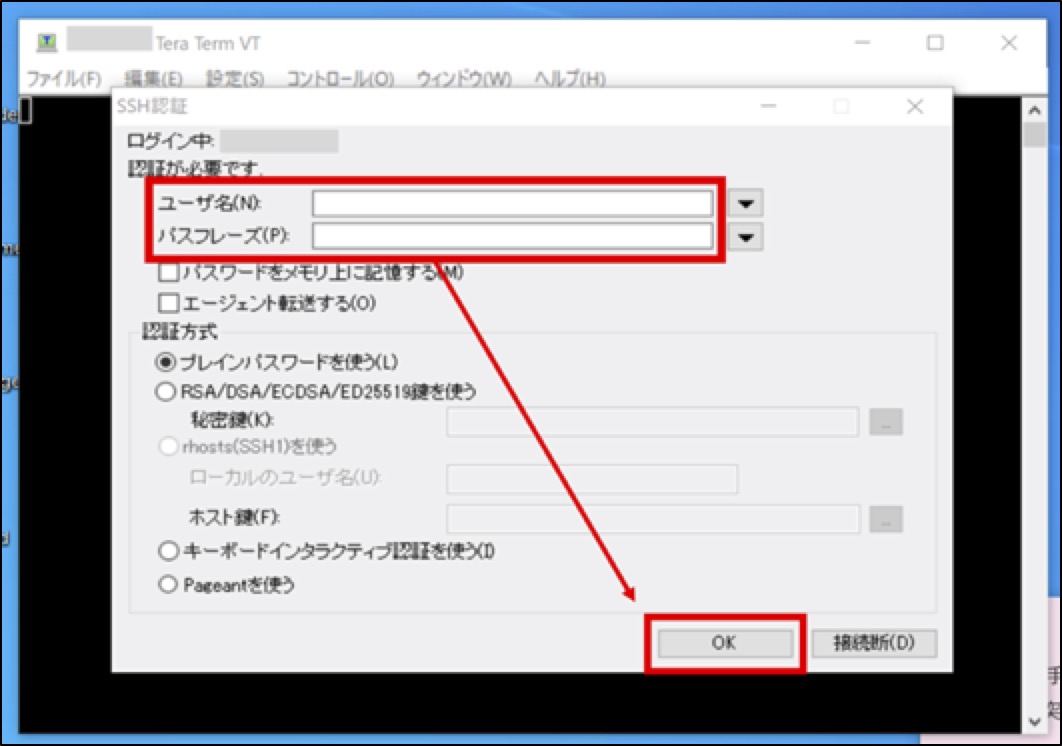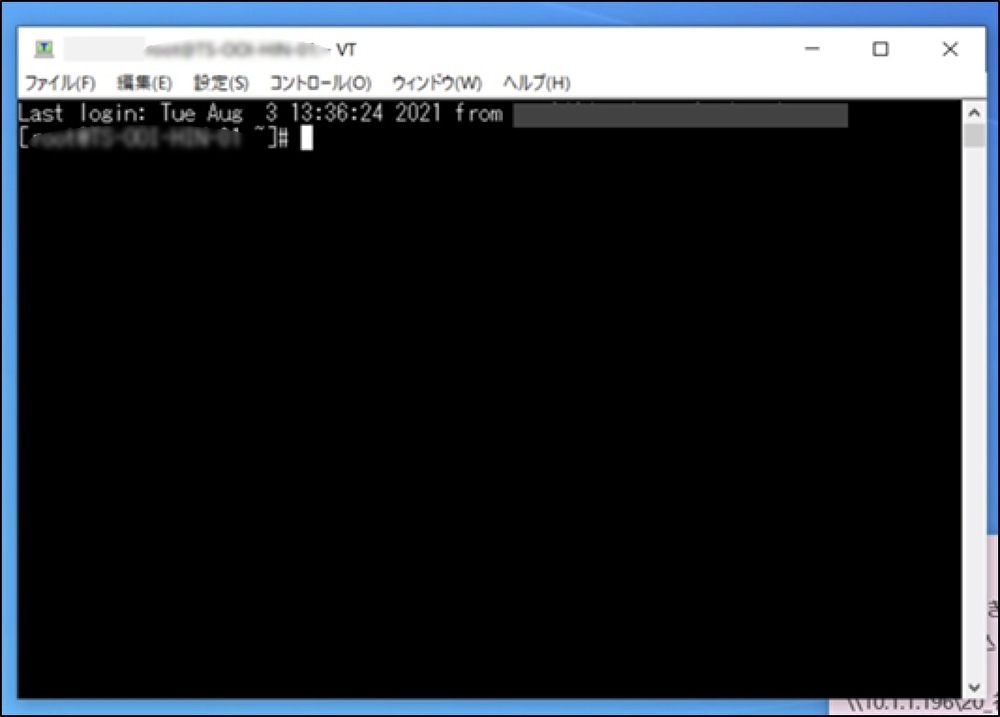ダイアログ
①新しい接続
TCP/IP→ホスト(T)→サービス:SSH→TCPポート#(P):接続ポート→SSHバージョン:SSH2→OK
→このダイアログは、サーバのホスト鍵のフィンガープリント(指紋)がクライアント側に登録されていないときに表示される
②セキュリティ警告
一番最初の接続時にホスト認証の確認がなされるので、そのまま「続行」をクリック
③SSH認証
接続先のLinuxのユーザー名とパスワード入力
④ログインターミナル
ログイン完了
おまけ
ログの自動保存設定
ログの自動保存の設定を行う方法です。
1.「設定」→「その他の設定」をクリックします。
2.「ログ」タブをクリックし、「標準のログ保存先フォルダ」を指定し、「自動的にログ採取を開始する」にチェックを入れOKボタンを押します。
3.設定を保存します。
4.次回のTera Term起動時から自動でログが保存されます。
https://itsakura.com/teraterm-log
counter-hierarchy counter-decimal ez-toc-grey”>
TeraTermでSSH接続を行う手順
1. TeraTermアプリをクリックしてください。接続画面が開きます。
2. 接続画面が開いたら、各項目に情報を入力してください。
・ホスト : 接続先のコンピューターのIPアドレスを入力してください。
・TCPポート : 接続先のコンピューターに接続するにあたって定めた任意のポートの番号を入力してください。(※特に定めていない場合、デフォルトで22になっています。)
・サービス : 接続方式を選択します。今回はSSHを選択してください。
3. 各項目を入力し終えたら、「OK」をクリックしてください。セキュリティ警告画面が開きます。
4. セキュリティ警告画面が開いたら、必要に応じて赤点線枠内のリスト追加チェックの操作を行い、「続行」をクリックしてください。ログイン画面が開きます。
※セキュリティ警告画面は、過去に接続したことのないコンピューターに接続しようとした際に表示されます。
※knownhostリストへの追加可否は任意のものです。チェックを入れておくと、次回以降この警告画面は表示されなくなります。
5. ログイン画面が開いたら、ユーザー名・パスフレーズ欄に各情報を入力してください。
入力を終えたら、「OK」をクリックしてください。SSH接続が実行されます。
6. 接続が完了すると、下の画像のような画面が表示されます。
※下の画像は例です。必ずしも同一のものが表示されるとは限りません。適宜読み替えてください。