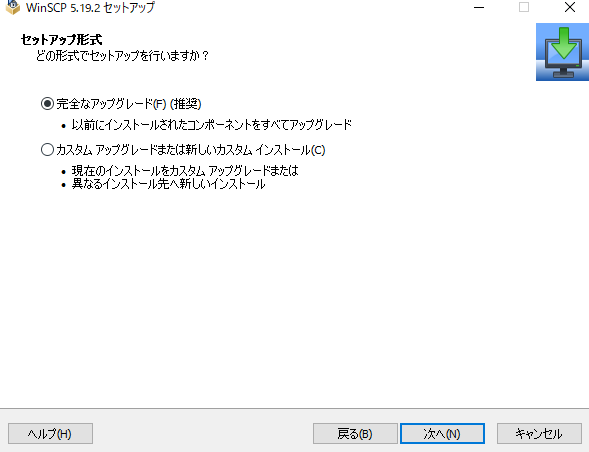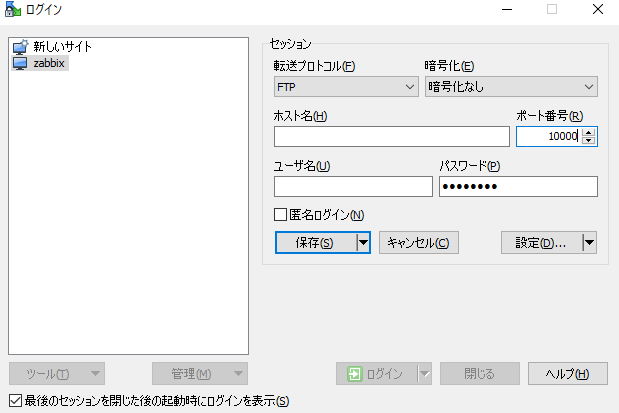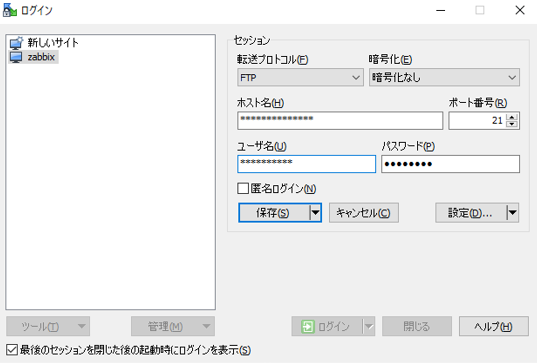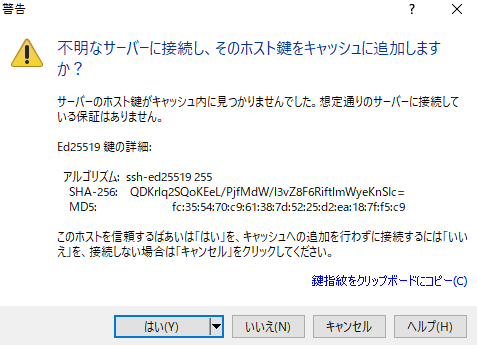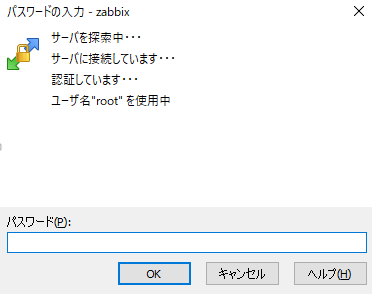WinSCPは、ネットワーク越しでのファイルやデータのやり取りの手段として使われるフリーソフトの一つです。転送を目的としたツールです。
WinSCPは、転送できるソフトの中でも、頻繁にアップロードを重ねているので、セキュリティ面が強いことが特徴です。
Linux のファイルコピーコマンドであるscpをWindowsから使えるようにしたもので、転送が早いことも強みです。
目次
1. WinSCPのインストール
WinSCPのホームページにアクセスします。
https://winscp.net/eng/download.php
※画像は日本語訳されたもので、実際は英語になっています。
WinSCPをダウンロードをクリックします。
ダウンロードが完了したらWinSCP Setup.exeを開きます。
2. WinSCPのインストール
許諾をクリックします。
完全なアップグレードにチェックが入っていることを確認します。
次へ をクリックします。
インストールをクリックします。
3. WinSCPの接続方法
WinSCPにログインするための画面です。
WinSCPを開けば、まず先にこの画面が出てきます。
編集をクリックし、セッション内の編集ができるようにします。
接続先のサーバーのホスト名、ポート番号、ユーザー名、パスワードを入力します。
設定内容は以下の通りです。
転送プロトコル:転送する際に使用したいプロトコルを選択します。
FTPはSCPやSFTPのように暗号化することができないので、セキュリティ面が弱くあまり利用を推奨できません。
暗号化:暗号化の種類を選択します。FTPとWebDAVのみ選択できます。
ホスト名:接続されたコンピューターを識別しやすいように付ける名前です。ここでは転送先のホスト名を入力します。
ポート番号:ポート番号はそれぞれの転送プロトコルによって決まっています。転送プロトコルを選択すれば自動的に入力されます。
SFTP・SCPは22です。この二つが同じなのは、二つともSSHという遠隔操作のためのプロトコルであるためです。FTPは20または21を指定します。
ユーザー名:サービスを利用している利用者の名前です。ここでは転送先のユーザー名を入力します。
パスワード:転送先のパスワードを入力します。
匿名ログイン:転送プロトコルでFTPを選択した場合、匿名ログインが表示されます。チェックマークを付けるとユーザー名とパスワードが自動で入力されます。
匿名(anonymous)ユーザーでログインする場合にチェックマークを入れます。
入力が完了したら、編集の部分が保存に変わっているので、保存をクリックします。
3. ログイン
セッションの名前を任意で設定します。
パスワードを保存にチェックマークを付けておくと、次回からパスワード入力が省けます。
設定が終わったらOKをクリックします。
準備が完了したので、ログインをクリックします。
これでWinSCPの設定が完了します。
補足
パスワードが間違えていると、警告が出てきます。以下はその際の対処法です。
はいをクリックするともう一度パスワードを打ち直せます。
これでWinSCPが使用できるようになります。