WinSCPは、ネットワーク越しでのファイルやデータのやり取りの手段として使われるフリーソフトの一つです。転送を目的としたツールです。
WinSCPは、転送できるソフトの中でも、頻繁にアップロードを重ねているので、セキュリティ面が強いことが特徴です。
Linux のファイルコピーコマンドであるscpをWindowsから使えるようにしたもので、転送が早いことも強みです。
目次
1. WinSCPのインストール
WinSCPのホームページにアクセスします。
https://winscp.net/eng/download.php
※画像は日本語訳されたもので、実際は英語になっています。
WinSCPをダウンロードをクリックします。
ダウンロードが完了したらWinSCP Setup.exeを開きます。
2. WinSCPのインストール
許諾をクリックします。
完全なアップグレードにチェックが入っていることを確認します。
次へ をクリックします。
インストールをクリックします。



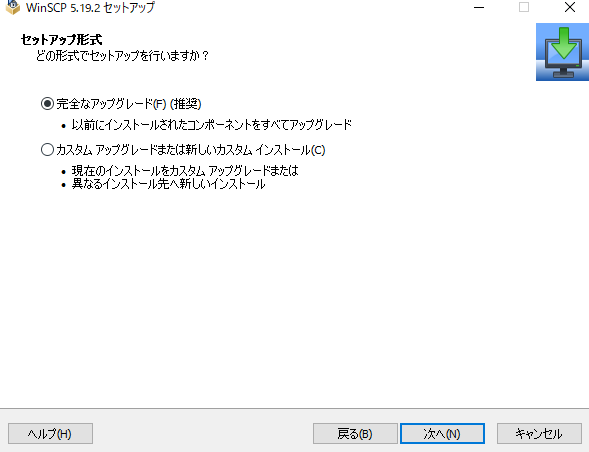

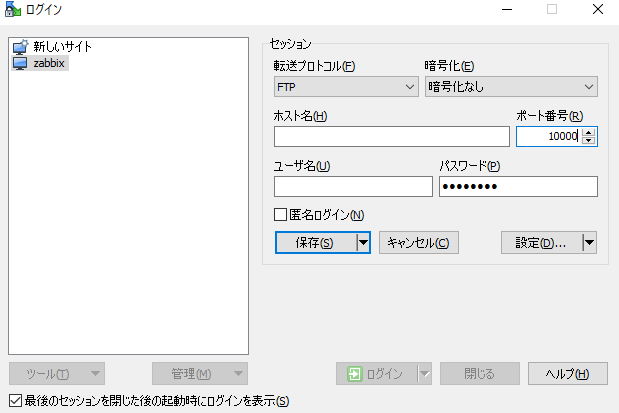

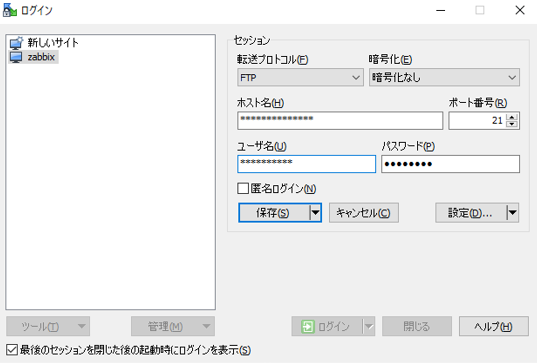
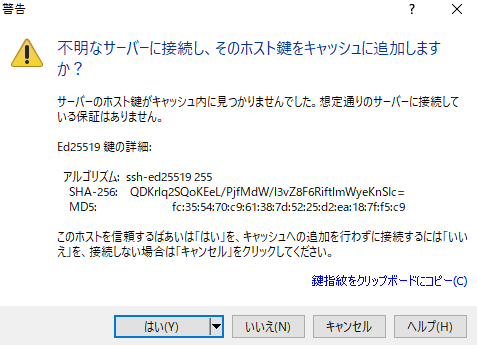
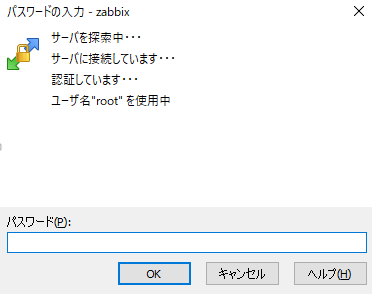


















コメント