目次
1. インストールDVDの挿入
Windows10がインストールされたDVDを挿入し、電源をいれます。
2. インストールの開始
インストール画面での言語の選択を行います。
上から
「日本語」
「日本語(日本)」
「Microsoft IME」
「日本語キーボード(106/109キー)」
と設定します。
今すぐインストールをクリックします。
3. プロダクトキーの入力
プロダクトキーを入力します。
既にWindows10がインストール済みの場合(再インストールを行う場合)、プロダクトキーがあっても入力しません。
インストールするオペレーティングシステムを選択します。
使用したいエディションを選びます。
ライセンス条項の確認がされます。
同意しますにチェックし、次へ をクリックします。
4. インストールの種類の選択
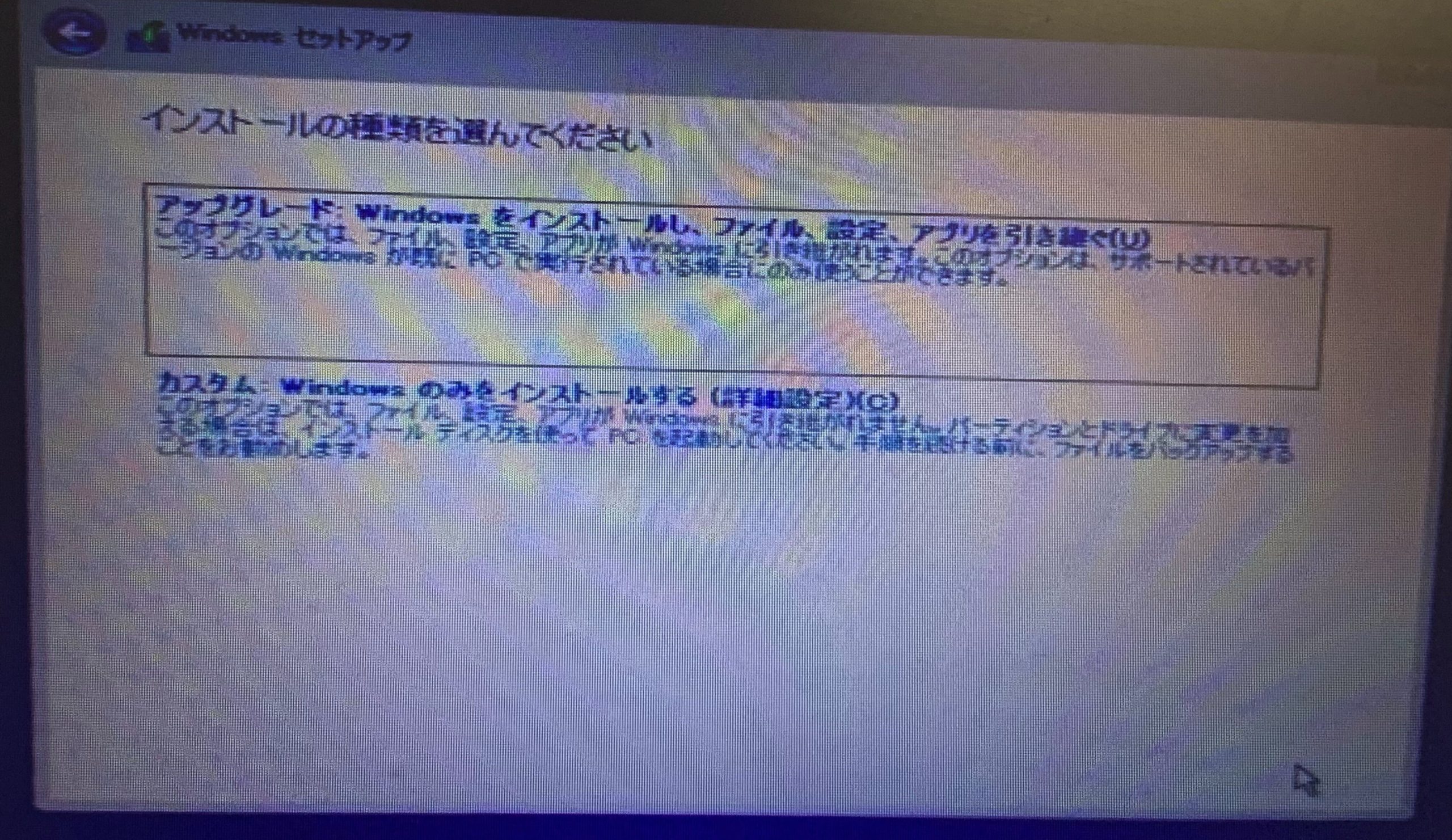
5. インストール場所の選択
新しいファイルから順に並べる。
更新時間ごとでのソートはファイルを探すときなど活躍する。
6. -Sオプション:ファイルサイズ順でソートする
ファイルをサイズ順で並べる。
どのファイルでどのくらいの容量を使っているかがわかる。
7. -Xオプション:ファイルを拡張子ごとにまとめる
拡張子の順に並び替える
ファイルを探すときや、ディレクトリの中身の整理の際などよく使える。
8. -Rオプション:ディレクトリ内容を再帰的に表示する
一括でディレクトリの中の情報も表示してくれる。
9. –full-timeオプション:タイムスタンプの詳細を表示する
タイムスタンプの詳細を表示することができる。
作成した秒まで知りたいときなどに使う。
10. -hオプション:単位を読みやすい形式で表示する
ファイルサイズの単位を読みやすい形式で表示することもできる。KやMなどのバイト数を使って容量を表示する
11. -Fオプション:情報の付加
ディレクトリ名の後に「/」を、実行可能なファイル名の後に「*」をそれぞれ付加する

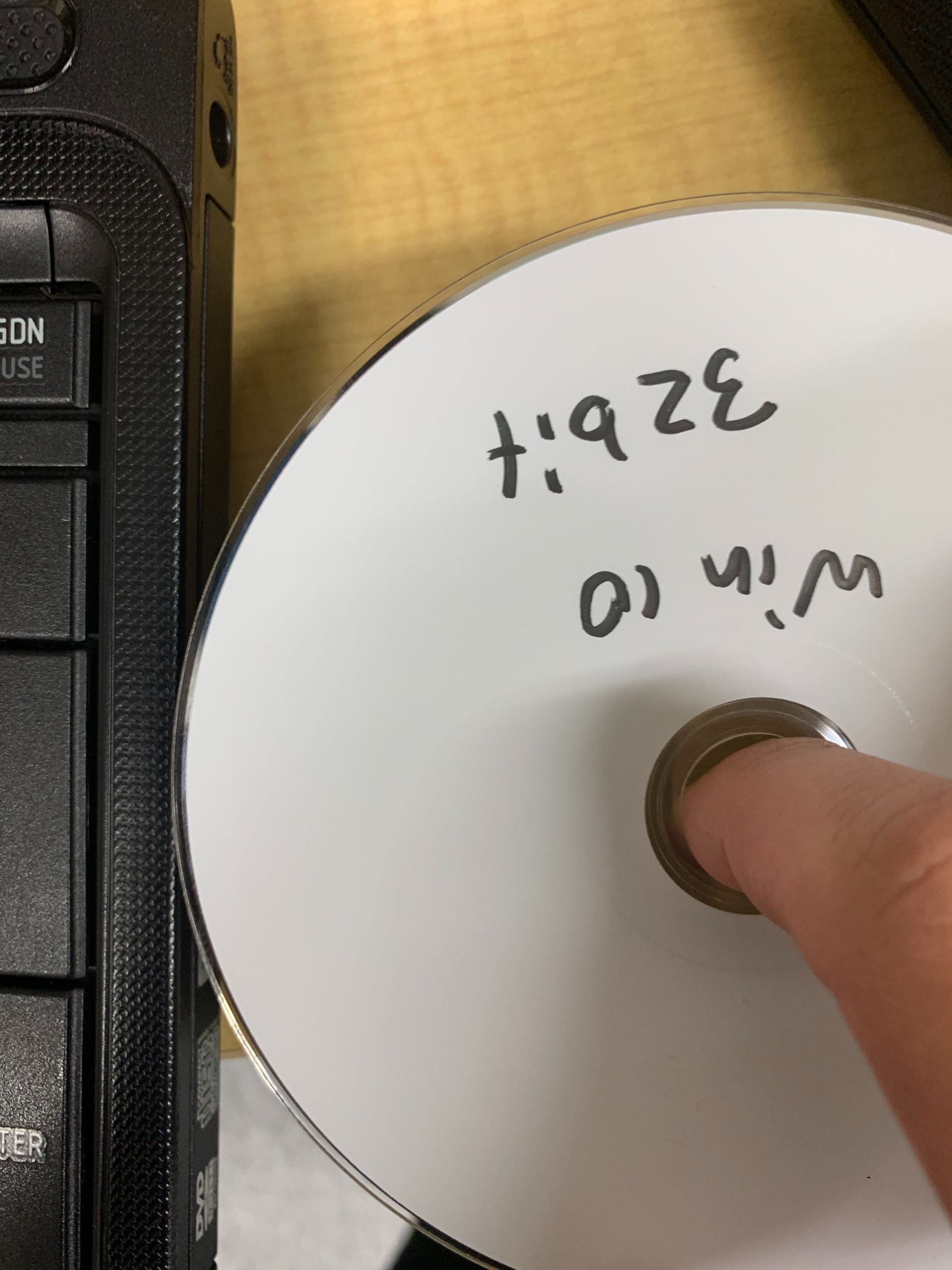
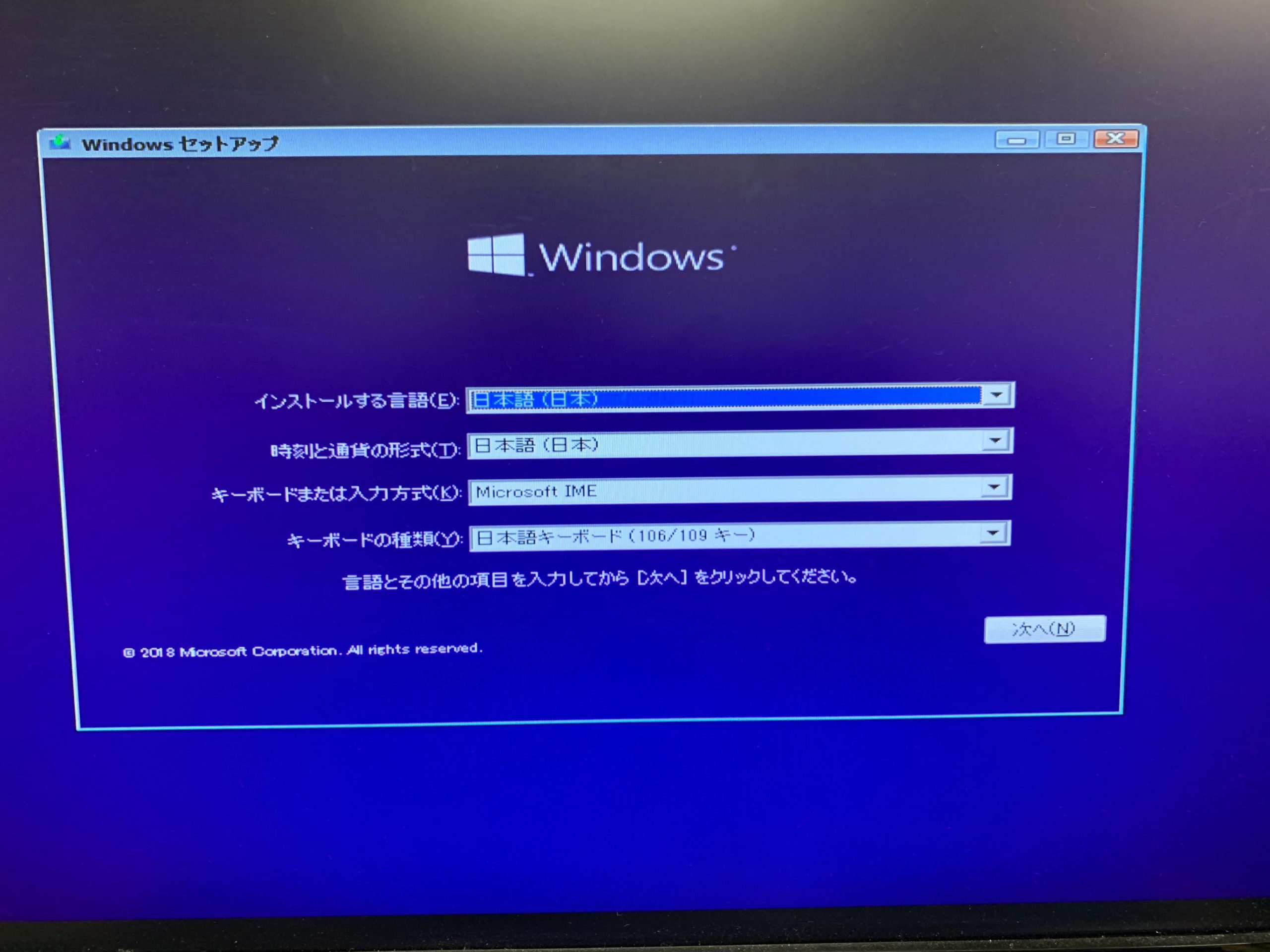
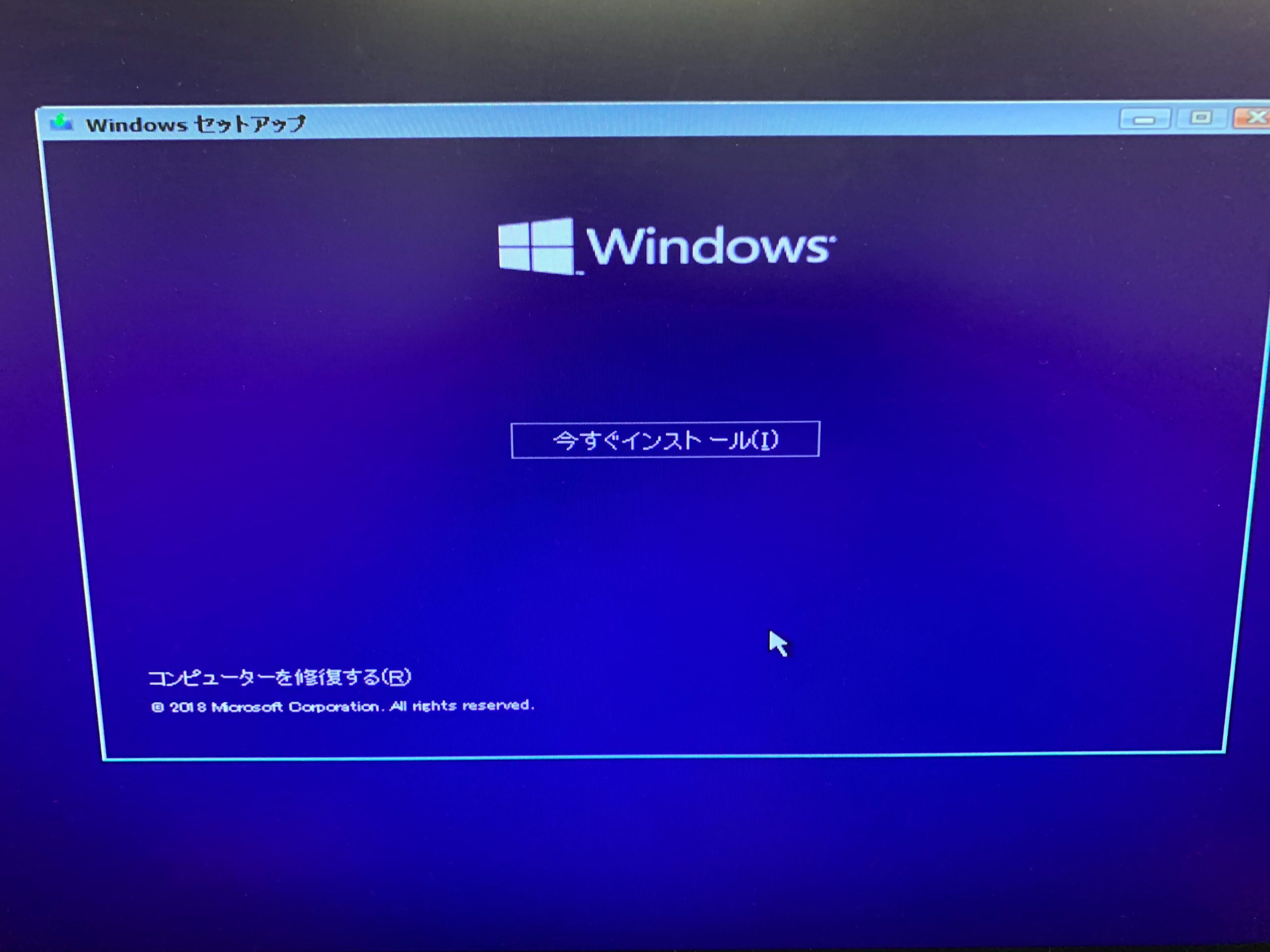
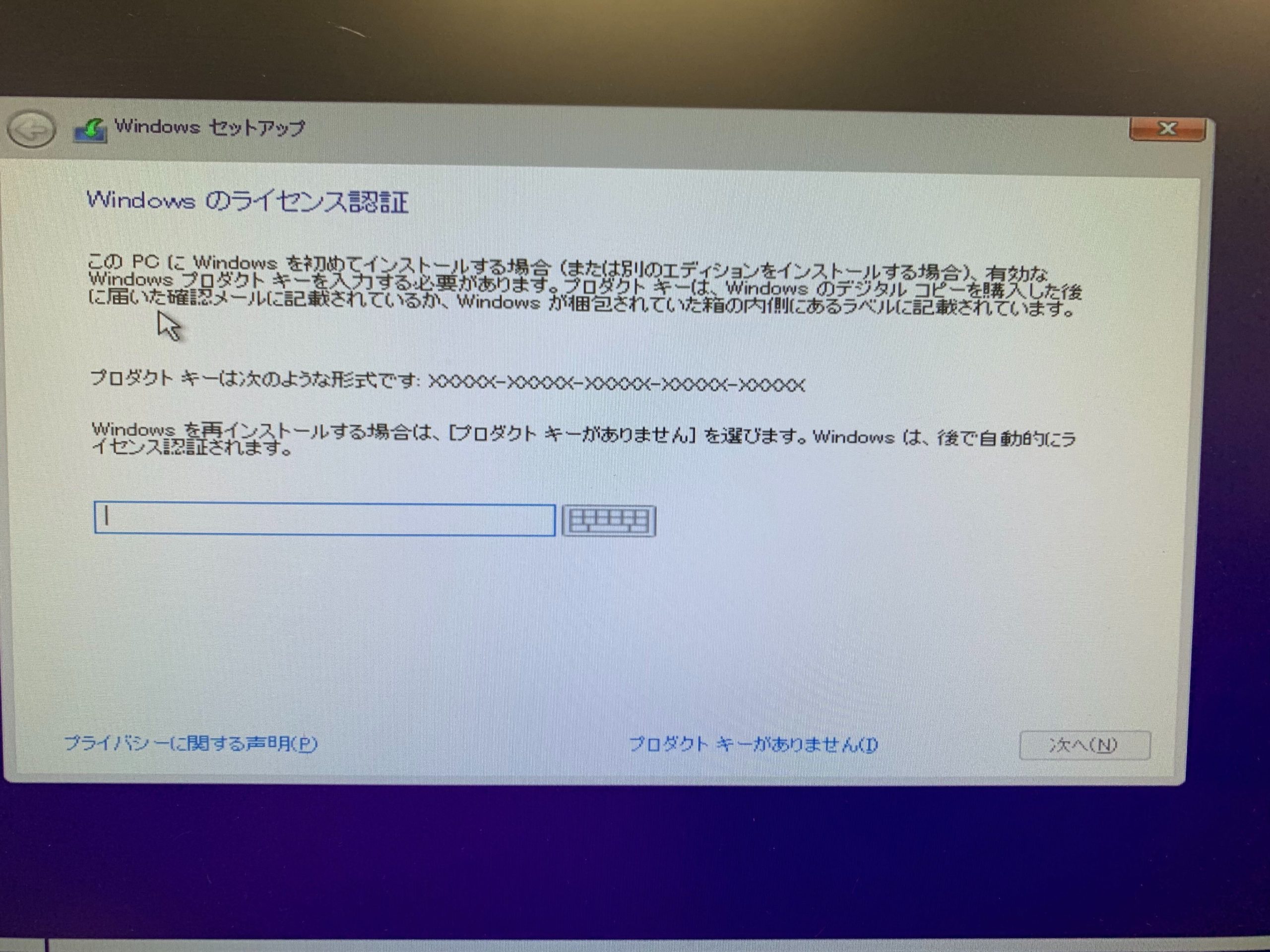
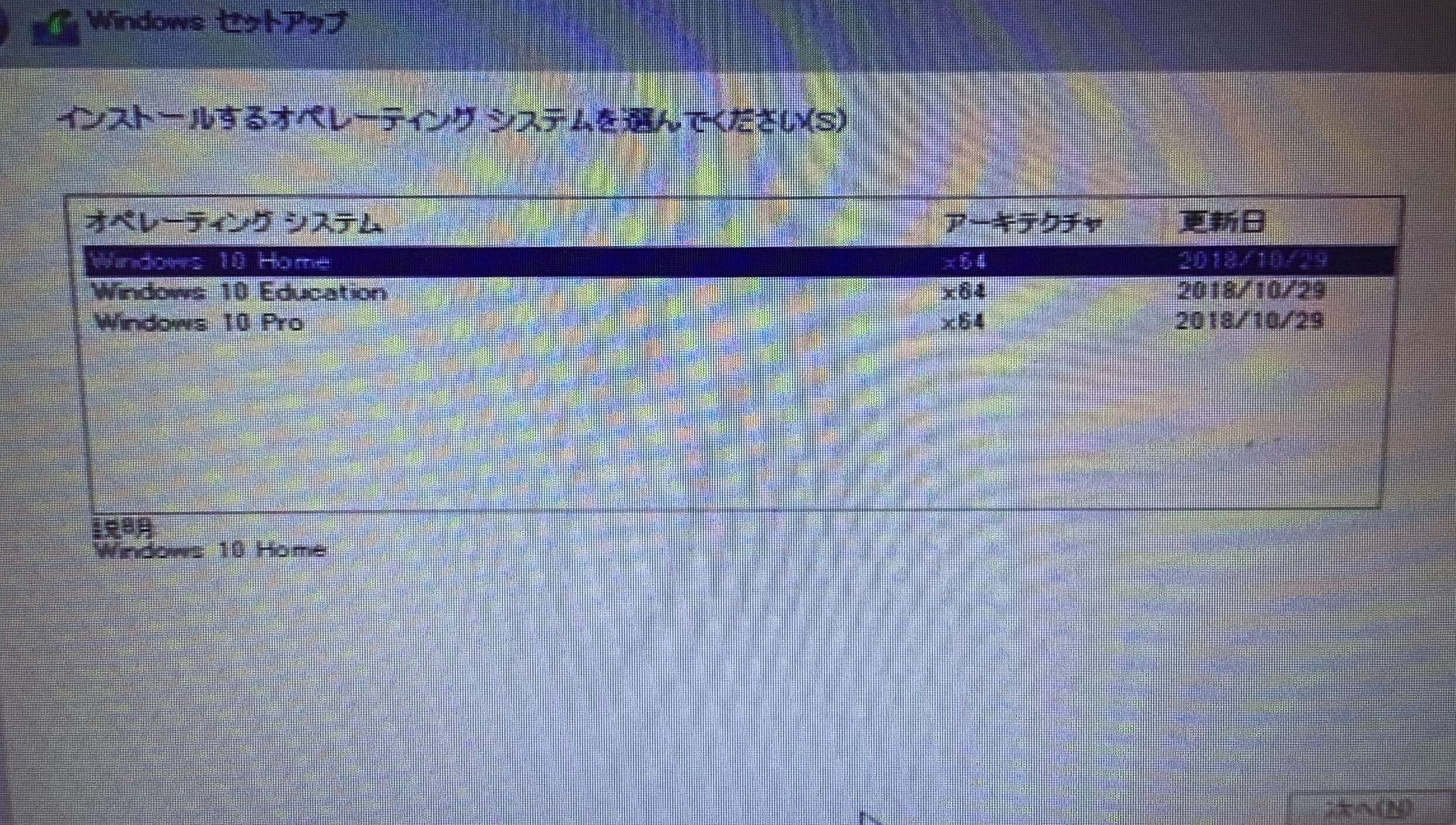
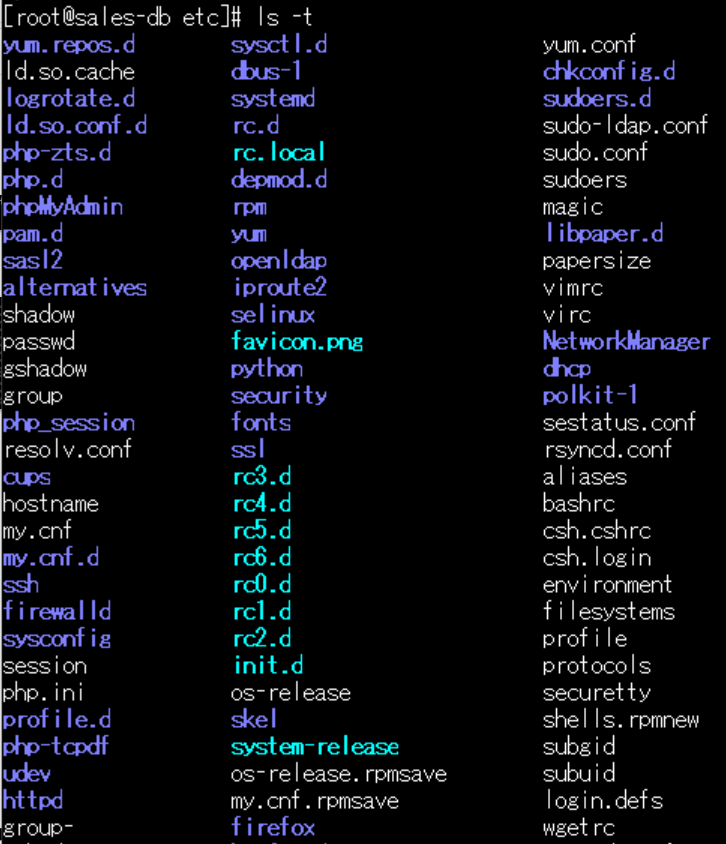
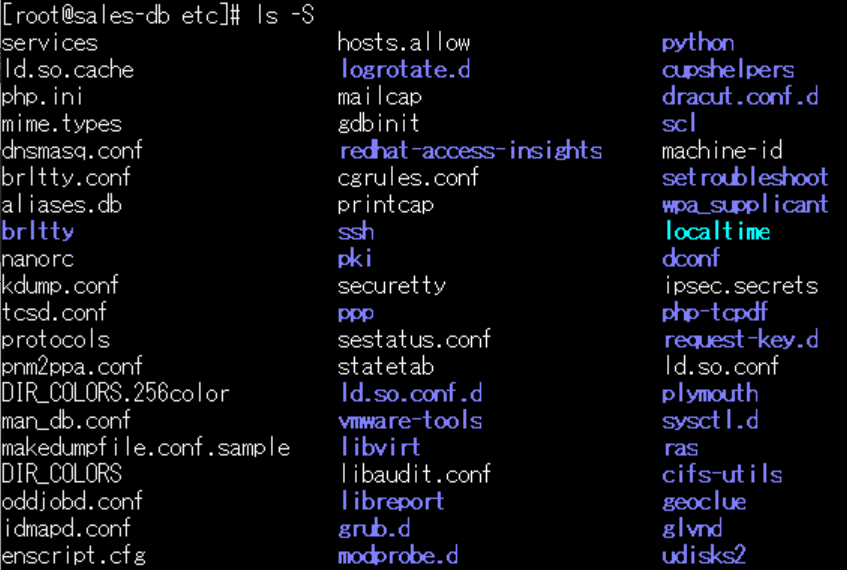
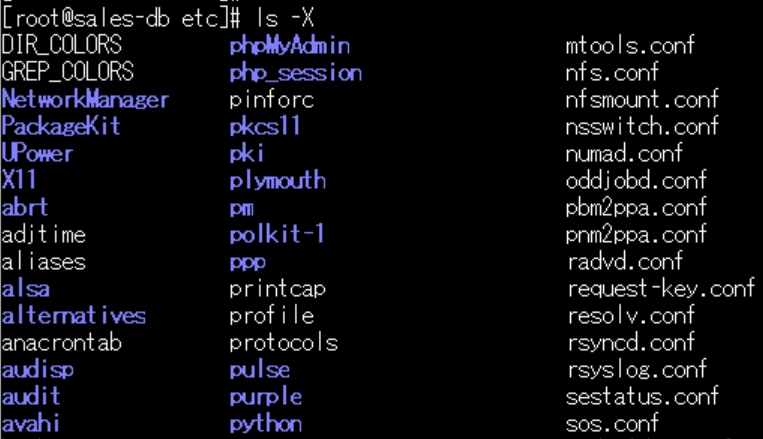
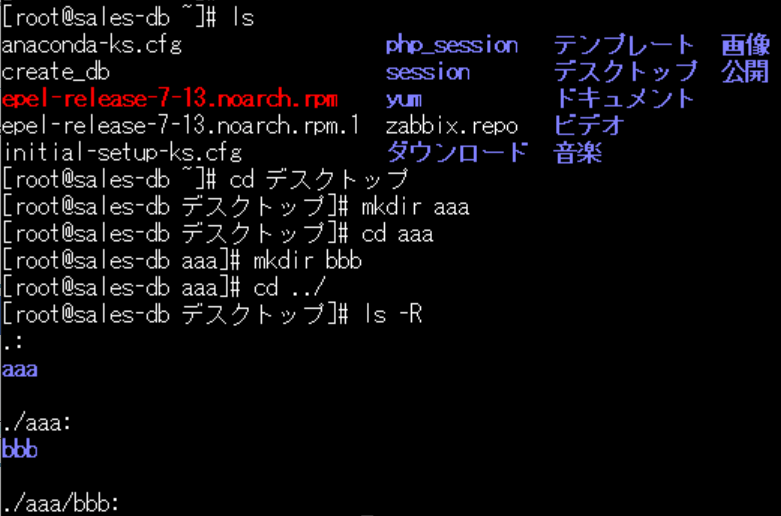
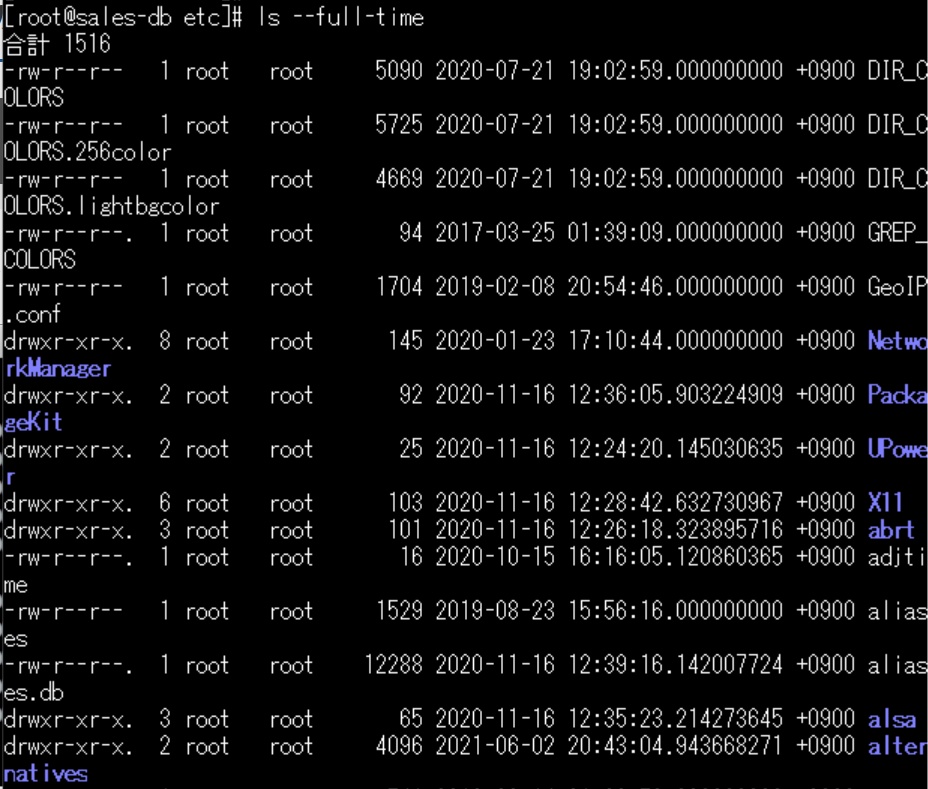
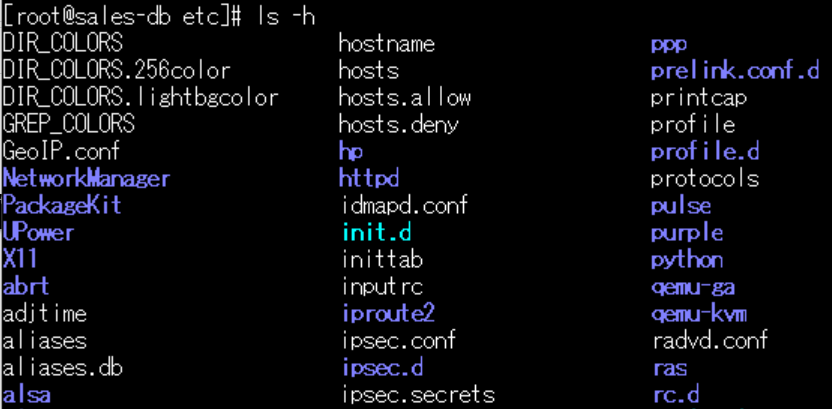
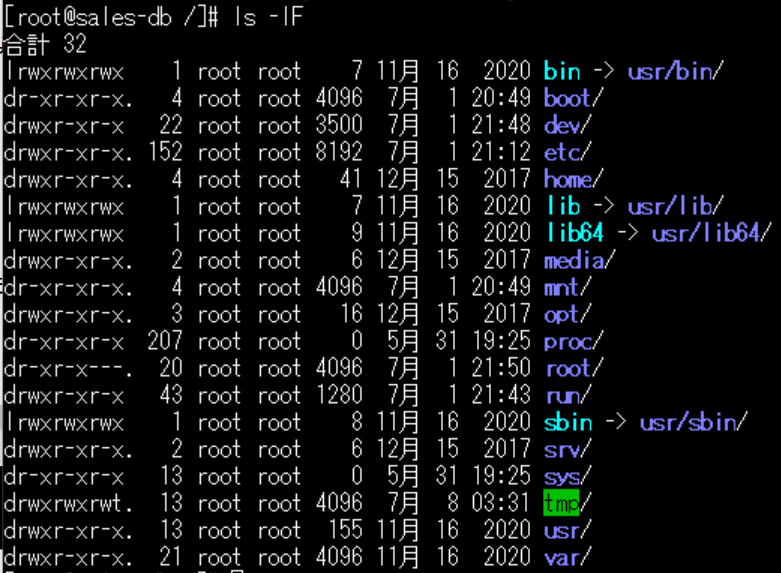
コメント